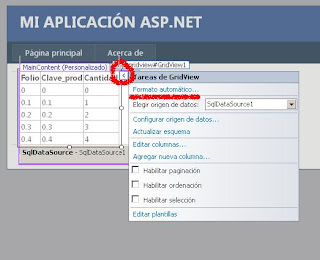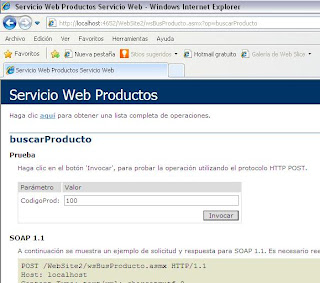lunes, 14 de mayo de 2012
Objeto Wizard: desde c# 2005 a 2010
Como utilizar un Objeto Wizard en ASP.Net, especial para contener varios objetos en diferentes hojas desde un mismo objeto.
lunes, 7 de mayo de 2012
GridView (como manipular)
Primero: seleccionamos nuestro Grid
Si ya tenemos conectado nuestro SQL a c#, entonces seleccionamos "Elegir origen de datos:" y buscamos nuestra conexión (ver tema: conexión a SQL desde C#).
Ahora probamos nuestro grid (compilamos nuestra aplicación)...
Vamos a configurar nuestro Grid para que este de una manera dinámica... clic en "Editar Columnas"...
Buscamos la opción "CommandField"...
Agregamos los comandos de "Seleccionar", Editar y Eliminar"...
Ahora vemos que nuestro grid tiene las opciones de "Seleccionar", "Editar" y "Eliminar"... sin necesidad de programar los botones de buscar, actualizar o eliminar...
Damos clic en la opción ">" y seleccionamos la opción "Formato Automático..."
Seleccionamos el diseño que este más adecuado para su sitio...
Ahora probamos nuestro grid (compilamos nuestra aplicación)...
Vamos a configurar nuestro Grid para que este de una manera dinámica... clic en "Editar Columnas"...
Ahora vemos que nuestro grid tiene las opciones de "Seleccionar", "Editar" y "Eliminar"... sin necesidad de programar los botones de buscar, actualizar o eliminar...
jueves, 3 de mayo de 2012
Web Services (Reportes)
Primero abriremos nuestro proyecto anterior de Login, agregamos la clase Productos:
En SQL Server, crear la Base de datos "Ventas", además hacer la tabla Producto con los campos de:
Create table Producto (
CodigoProducto int Primary key Not null,
nombre nvarchar(50) not null,
precio decimal(12,2) ) ;
Ahora en el mismo SQL Server, creamos nuestro XML con un Store Procedure:
Como ven en este procedimiento almacenado tenemos: CampoTabla as [CLASE c#!1!Propiedad], ahora probaremos nuestro SP:
Al dar clic en el XML se mostrará lo siguiente:
Desde c#, agregaremos nuestro Web Services (Servicio Web) con el nombre "wsBusProducto":
Ahora seleccionamos nuestro Web Services del Explorador de soluciones y de damos clic derecho>>Establecer como pagina de inicio y lo compilamos
Damos clic al metodo "buscarProducto":
Ponemos un valor (en este ejemplo pondré el 100) y pulsamos el botón "Invocar", nos mostrará el XML que generamos en SQL:
CONTINUARÁ
CONTINUARÁ
miércoles, 2 de mayo de 2012
Login en ASP.NET
Ir al Explorador de Soluciones, buscar el archivo “Web.config”.
Abrir el archivo “Web.Config" e insertar el siguiente código:
<
<
<//// Donde "ConexionBD" es el nombre de la conexión que estará en la clase LoginDB
connectionStrings>add name="ConexionBD" connectionString="DataSource=(local);Initial Catalog=proyectos;ID=sa;password=itson" providerName="System.Data.SqlClient"/>connectionStrings><authentication mode="forms">
<forms name="Login" loginUrl="Login.aspx" timeout="30" slidingExpiration="true" cookieless="UseCookies" protection="All" requireSSL="false" enableCrossAppRedirects="false"
defaultUrl="index.aspx" path="/"/>
</authentication>
<sessionState mode="InProc" timeout="30" cookieless="UseCookies"
regenerateExpiredSessionId="true"></sessionState>
Ahora crearemos la clase “Usuario”:
Después hacemos la clase “LoginBD” :
Después seleccionamos la carpeta>>Account>>Login.aspx, y buscamos el objeto <Asp:Login#LoginUser>
Ahora seleccionamos las propiedades, nos vamos a los eventos (clic al botón con el icono de un rayo) y clic en el evento "Authenticate"
Escrbir el siguiente código (NOTA: Agregar las librerías que se muestran al comienzo de la imagen):
Suscribirse a:
Comentarios (Atom)